1. Rahmadi
2. Eva Musdalifah



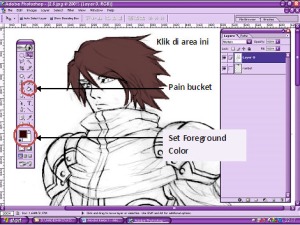
Hasil akhirnya adalah seperti ini….
Tips:
Langkah-langkah yang dilakukan adalah sebagai berikut:
1. Sebelum kita mulai, terlebih dahulu buka file sketsa melalui menu File > Open

2. Photoshop menyediakan berbagai cara untuk mengedit sketsa gambar kita. Kali ini kita akan mencobanya dengan fitur levels
Aktifkan level melalui menu Image > Adjusments > Levels
3. Atur panel-panel agar sketsa keliatan bersih. Setelah itu klik OK
4. Untuk bagian yang masih terlihat kotor atau gelap, anda dapat memanfaatkan tool Dodge
Pastikan Range painting Mode Highlight pada Option Bar telah dipilih
Tentukan diameter Brush dan Exposure sesuai kebutuhan

5. Untuk mulai membersihkan sketsa, klik dan drag pointer pada area yang masih gelap
Tip: Anda juga dapat menggunakan tool Eraser untuk menghapus area-area yang masih kotor.
6. Akhirnya…sketsa sudah bersih
<?
include(“koneksi.php“);
$sqlpooling=”select*from pooling“;
$hasil=mysql_query($sqlpooling,$conn);
$row=mysql_fetch_row($hasil);
echo”<br><div align=center><font size=5 color=#FFFFCC>Data Perolehan Suara</font></div></br>”;
if ($row)
{
echo”<table width=50% hight=90 align=center border=0 cellpadding=2 cellspacing=0>”;
echo”<tr>”;
echo”<td align=center bgcolor=#999933><strong><fontcolor=#000000>Keterangan</font></strong></td>”;
echo”<td align=center bgcolor=#999933><strong><font color=#000000>Jumlah Suara</font></strong></td>”;
echo”</tr>”;
do{
list($vkode,$vtanya,$vpil,$vjml)=$row;
echo”<tr>”;
echo”<td bgcolor=#FFFF99>$vpil</td>”;
echo”<td bgcolor=#FFFF99>$vjml suara</td>”;
echo”<tr>”;
}
while($row=mysql_fetch_row($hasil));
echo”</table>”;
}else{
echo”Tidak Ada Data”;
}
mysql_close($conn);
?>
<br><a href=”../polman/home.php“><div align=right></div>
<font color=”#00CC00″>Back</font></a><font color=”#00CC00”></br></font>
Beberapa Layer Style yg sering digunakan yaitu:
Drop Shadow -> memberikan efek shadow/bayangan pada tepi gambar bagian luar
Inner Shadow -> kebalikan dari drop shadow
Outer Glow -> memberikan efek glow/bercahaya pada tepi gambar bagian luar
Inner Glow > kebalikan dari outer glow
Stroke -> Memberikan warna pada tepi gambar
Berikut adalah gambar yg telah diberikan efek Drop Shadow
Untuk mendapatkan hasil seperti diatas, lakukan tahapan berikut:
5. Klik icon Add Layer Style
| 6. |
Pilih Drop Shadow, maka akan muncul jendela berikut:
| 7. |
Atur panel2 yang disediakan sesuai keinginan
8. Setelah mendapatkan shadow yg kamu inginkan, klik OK
Kalau kamu mau mencoba layer style yg lain, silahkan lakukan langkah yang sama dengan diatas. Ga’ jauh beda ko’…
<?
include(“connection.php“);
$sql=”select*from bukutamu“;
$hasil=mysql_query($sql,$conn);
$row=mysql_fetch_row($hasil);
if($row)
{
do
{
list($nama,$komentar)=$row;
echo”<font face=verdana size=2 color=#000000><div aligin=center><b>$nama</b></font><p>”;
echo”<font face=verdana size=2 color=#000000><div aligin=left><i>$komentar</i></div></font><hr>”;
}
while($row=mysql_fetch_row($hasil));
}else
{
echo”Tidak Ada Data”;
}
mysql_close($conn);
?>
Catatan:
Text tebal (Bold) yang ada dalam scrip, sesuaikan dengan nama atau halaman yang telah anda buat
Pada artikel sebelumnya qt dah belajar menganai cara merubah warna mata. nah..skrang ini…qt akan mencoba menghaluskan kulit wajah yg terlihat kasar atau berjerawat.
Ada beberapa tool pada photoshop yg dapat digunakan diantaranya:
1. Smudge Tool
Langkah2 yang dilakukan adalah sebagai beikut:
2. Patch Tool
😀 Carax muda kan..? Sebenarnya ada bnyak tool lain yang dapat digunakan untuk menghaluskan kulit wajah dan membuatnya tampak lebih sempurna…tinggal gimana kreatifitas kamu aja dalam memanipulasi gambar dengan tool2 yg disediakan di photoshop. Met belajar…… 🙂
Sinar, Bocah 6 th, Merawat Ibunya yg LUMPUH!
Vodpod videos no longer available.